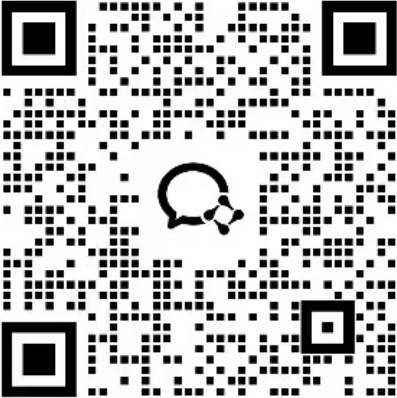可视化看板如何放进ppt中
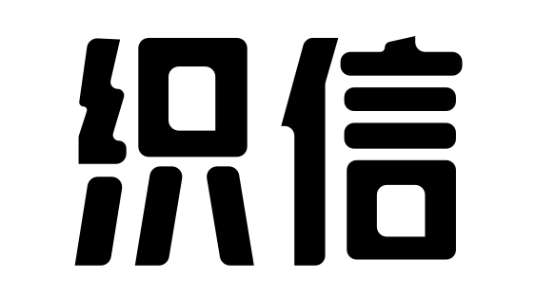

可视化看板放进PPT中主要有以下几种方法:截图、导出为图片或PDF文件、使用嵌入功能、直接链接到在线看板。 其中,截图方法最常见且简单易行。下面将详细介绍如何使用截图方法,将可视化看板放入PPT中。
一、截图方法
截图是将可视化看板放入PPT中最直接且方便的一种方法。无论你使用的是Excel、Tableau还是其他可视化工具,截图都能快速捕捉当前屏幕内容并粘贴到PPT中。
1.1 截图工具
无论你使用Windows还是Mac,操作系统都自带截图工具。Windows的“剪贴工具”和Mac的“截图”工具都能轻松实现截图功能。此外,像Snagit、Lightshot这样的第三方截图软件也提供了更多的编辑和注释功能。
1.2 如何截图
首先,打开你的可视化看板,调整到你希望展示的视图。然后,使用截图工具捕捉屏幕。以下是Windows和Mac的常用截图方法:
- Windows:按下
Win + Shift + S,然后选择要截图的区域。 - Mac:按下
Command + Shift + 4,然后选择要截图的区域。
1.3 将截图粘贴到PPT中
截图完成后,只需打开PPT文件,将截图粘贴到你希望展示的幻灯片中。你可以通过调整截图的大小和位置,使其更符合PPT的整体设计。
二、导出为图片或PDF文件
将可视化看板导出为图片或PDF文件,然后插入到PPT中,是另一种常见的方法。这种方法通常适用于需要高分辨率图像的情况。
2.1 导出为图片
大多数可视化工具都支持将图表和看板导出为图片文件(如PNG、JPEG)。例如,在Tableau中,你可以选择“文件”菜单中的“导出”选项,将当前看板导出为图片文件。
2.2 导出为PDF
将可视化看板导出为PDF文件也是一种常见的方法。PDF文件能够保持高质量的图像,同时还支持多页导出。导出为PDF文件后,你可以使用Adobe Acrobat等工具将PDF转换为图片,或者直接将PDF插入到PPT中。
2.3 插入图片或PDF到PPT中
导出为图片或PDF文件后,打开PPT文件,选择“插入”菜单中的“图片”或“对象”选项,将图片或PDF文件插入到幻灯片中。调整文件的大小和位置,使其符合PPT的整体设计。
三、使用嵌入功能
使用嵌入功能可以动态展示可视化看板,特别适用于在线工具,如Power BI、Google Data Studio等。这种方法能够保持数据的实时更新,但需要确保有稳定的网络连接。
3.1 获取嵌入代码
在大多数在线可视化工具中,你可以找到“共享”或“嵌入”选项,获取嵌入代码。例如,在Power BI中,你可以选择“文件”菜单中的“发布到Web”选项,获取嵌入代码。
3.2 使用Web对象
在PPT中,你可以使用“插入”菜单中的“对象”选项,选择“由文件创建”或“由URL创建”,将嵌入代码粘贴到对象中。这样,你可以在PPT中动态展示可视化看板。
3.3 调整嵌入对象
插入嵌入对象后,你可以调整其大小和位置,使其符合PPT的整体设计。同时,确保在展示PPT时有稳定的网络连接,以保证嵌入对象的正常显示。
四、直接链接到在线看板
直接链接到在线看板是一种简便的方法,特别适用于需要展示实时数据的情况。你可以在PPT中插入一个超链接,直接跳转到在线看板。
4.1 获取看板链接
在大多数在线可视化工具中,你可以找到“共享”或“发布”选项,获取看板的公开链接。例如,在Google Data Studio中,你可以选择“文件”菜单中的“获取共享链接”选项,获取公开链接。
4.2 插入超链接
在PPT中,选择要插入超链接的文本或对象,右键点击选择“超链接”选项,将看板链接粘贴到超链接地址中。这样,你在展示PPT时,可以直接点击超链接跳转到在线看板。
4.3 确保链接有效
插入超链接后,确保在展示PPT时有稳定的网络连接,以保证链接的正常访问。同时,确保看板的共享设置为公开访问,避免访问受限的问题。
五、总结
将可视化看板放进PPT中可以通过多种方法实现,包括截图、导出为图片或PDF文件、使用嵌入功能以及直接链接到在线看板。根据具体需求和使用环境,选择最适合的方法,可以提高PPT的展示效果和数据的可视化程度。通过这些方法,你可以轻松将复杂的数据和信息直观地展示在PPT中,增强演示的说服力和专业性。
相关问答FAQs:
1. 如何将可视化看板导入到PPT中?
您可以按照以下步骤将可视化看板导入到PPT中:
- 首先,保存可视化看板为图片格式(如PNG、JPEG)或者PDF格式。
- 在PPT中,选择要插入可视化看板的幻灯片。
- 然后,点击“插入”选项卡中的“图片”或“对象”按钮。
- 在弹出的对话框中,选择导入的文件类型为图片或PDF。
- 浏览并选择您保存的可视化看板文件。
- 最后,点击“插入”按钮将可视化看板导入到PPT中。
2. 如何调整可视化看板在PPT中的大小和位置?
要调整可视化看板在PPT中的大小和位置,您可以按照以下步骤进行操作:
- 首先,选中导入的可视化看板图片或PDF文件。
- 然后,点击选中的可视化看板上方的“格式”选项卡。
- 在“格式”选项卡中,您可以使用“大小”选项来调整可视化看板的大小。
- 同样,在“格式”选项卡中,您可以使用“位置”选项来调整可视化看板在幻灯片上的位置。
- 您可以通过拖动鼠标或者手动输入数值来调整大小和位置。
- 最后,根据需要,您可以在PPT中设置动画或其他效果来增强可视化看板的展示效果。
3. 如何在PPT中更新可视化看板的内容?
如果您需要更新PPT中的可视化看板内容,可以按照以下步骤进行操作:
- 首先,打开原始的可视化看板文件,更新其中的数据或图表。
- 然后,将更新后的可视化看板再次保存为图片或PDF格式。
- 在PPT中,找到对应的幻灯片,删除原来的可视化看板。
- 最后,按照前面的步骤,将更新后的可视化看板导入到PPT中,并调整大小和位置。
通过以上方法,您可以方便地将可视化看板导入到PPT中,并根据需要进行调整和更新。
最后建议,企业在引入信息化系统初期,切记要合理有效地运用好工具,这样一来不仅可以让公司业务高效地运行,还能最大程度保证团队目标的达成。同时还能大幅缩短系统开发和部署的时间成本。特别是有特定需求功能需要定制化的企业,可以采用我们公司自研的企业级低代码平台:织信Informat。 织信平台基于数据模型优先的设计理念,提供大量标准化的组件,内置AI助手、组件设计器、自动化(图形化编程)、脚本、工作流引擎(BPMN2.0)、自定义API、表单设计器、权限、仪表盘等功能,能帮助企业构建高度复杂核心的数字化系统。如ERP、MES、CRM、PLM、SCM、WMS、项目管理、流程管理等多个应用场景,全面助力企业落地国产化/信息化/数字化转型战略目标。版权声明:本文内容由网络用户投稿,版权归原作者所有,本站不拥有其著作权,亦不承担相应法律责任。如果您发现本站中有涉嫌抄袭或描述失实的内容,请联系邮箱:hopper@cornerstone365.cn 处理,核实后本网站将在24小时内删除。
相关文章推荐
立即开启你的数字化管理
用心为每一位用户提供专业的数字化解决方案及业务咨询