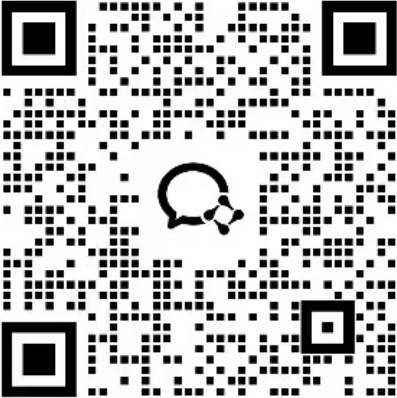如何用管理员权限删除文档
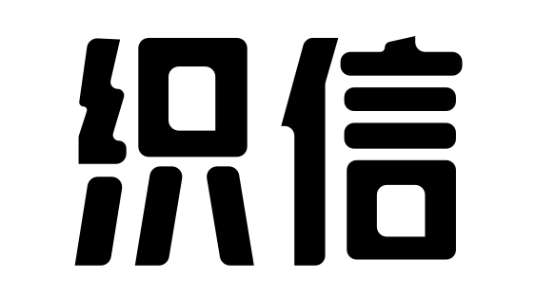

用管理员权限删除文档的方法包括:使用文件资源管理器、命令提示符、PowerShell、第三方软件。
其中,使用命令提示符 是一种非常有效的方法,可以确保以管理员身份执行删除操作,从而避免权限不足的问题。打开命令提示符并以管理员身份运行,然后使用 del 命令删除指定文件即可。这种方法不仅简单,而且适用于删除系统文件或其他需要提升权限的操作。
一、文件资源管理器
1. 提升权限的文件资源管理器操作
文件资源管理器是Windows操作系统中最常用的文件管理工具。要使用管理员权限删除文件,可以按照以下步骤操作:
- 打开文件资源管理器:按下
Win + E键打开文件资源管理器。 - 导航到目标文件:浏览到你想要删除的文件或文件夹的位置。
- 右键菜单:右键单击目标文件或文件夹,选择“删除”选项。如果遇到权限不足的提示,请选择“以管理员身份继续”。
- 确认删除:系统会弹出UAC(用户账户控制)提示,选择“是”以继续删除操作。
2. 特殊文件和系统文件的删除
某些情况下,系统文件或受保护的文件可能无法通过常规方法删除。此时,可以通过以下步骤操作:
- 获取文件所有权:右键单击文件,选择“属性”,然后在“安全”选项卡下点击“高级”。
- 更改所有者:点击“更改”按钮,输入当前用户的用户名,点击“确定”。
- 赋予完全控制权限:返回“安全”选项卡,点击“编辑”,选择当前用户并勾选“完全控制”权限。
- 删除文件:完成上述步骤后,再次尝试删除文件。
二、命令提示符
1. 基本操作
命令提示符(CMD)是Windows系统中一个强大的命令行工具,能够执行多种系统管理任务,包括删除文件。以下是使用命令提示符删除文件的步骤:
- 打开命令提示符:按下
Win + R键,输入cmd,然后按Ctrl + Shift + Enter以管理员身份运行命令提示符。 - 导航到文件所在目录:使用
cd命令导航到文件所在的目录。例如:cd C:\Users\Username\Documents。 - 删除文件:使用
del命令删除文件。例如:del example.txt。
2. 删除文件夹及其内容
如果需要删除整个文件夹及其所有内容,可以使用 rmdir 命令:
- 删除空文件夹:
rmdir foldername。 - 删除非空文件夹:
rmdir /S /Q foldername(/S参数用于删除文件夹及其所有子文件夹和文件,/Q参数用于静默模式,不提示确认)。
三、PowerShell
1. 基本操作
PowerShell 是Windows系统中另一个强大的命令行工具,功能比命令提示符更为强大。使用PowerShell删除文件的方法如下:
- 打开PowerShell:按下
Win + X键,选择“Windows PowerShell(管理员)”。 - 导航到文件所在目录:使用
Set-Location命令导航到文件所在的目录。例如:Set-Location -Path "C:\Users\Username\Documents"。 - 删除文件:使用
Remove-Item命令删除文件。例如:Remove-Item -Path "example.txt"。
2. 删除文件夹及其内容
与命令提示符类似,PowerShell也可以删除文件夹及其所有内容:
- 删除文件夹:
Remove-Item -Path "foldername" -Recurse -Force(-Recurse参数用于递归删除文件夹及其所有子文件夹和文件,-Force参数用于强制删除)。
四、第三方软件
1. 常用工具
有许多第三方软件可以帮助用户以管理员权限删除文件和文件夹,这些工具通常提供更为便捷和强大的功能。以下是一些常用的第三方工具:
- Unlocker:Unlocker 是一款免费软件,专门用于解锁被系统或其他程序占用的文件和文件夹,从而允许用户删除这些文件。
- CCleaner:CCleaner 除了系统清理功能外,还提供文件粉碎功能,可以彻底删除文件和文件夹,防止数据恢复。
2. 使用方法
使用第三方软件删除文件的方法通常都很简单。例如,使用Unlocker删除文件的步骤如下:
- 下载并安装Unlocker:从官方网站下载Unlocker并安装。
- 运行Unlocker:右键单击目标文件或文件夹,选择“Unlocker”。
- 选择删除操作:在Unlocker界面中,选择“删除”操作,然后点击“确定”。
五、注意事项
1. 数据备份
在执行任何删除操作之前,务必确保已经备份重要数据。删除操作是不可逆的,特别是在使用管理员权限删除文件时,误操作可能导致重要数据丢失。
2. 系统文件保护
删除系统文件可能导致系统不稳定或无法启动。在删除系统文件之前,请确认其是否对系统正常运行至关重要,并确保有能力恢复系统。
3. 安全软件干扰
某些安全软件可能会阻止删除某些文件。如果遇到此类情况,可以暂时禁用安全软件或在安全模式下执行删除操作。
六、常见问题及解决方法
1. 无法删除文件,提示“文件正在被另一个程序使用”
这种情况通常是因为文件被某个程序占用,可以尝试以下解决方法:
- 关闭相关程序:确保没有任何程序正在使用该文件。
- 使用任务管理器:按下
Ctrl + Shift + Esc打开任务管理器,结束占用文件的进程。 - 重启计算机:有时简单的重启可以解决文件占用问题。
2. 无法删除文件,提示“权限不足”
这种情况通常是因为文件权限设置不正确,可以尝试以下解决方法:
- 获取文件所有权:如前文所述,右键单击文件,选择“属性”,在“安全”选项卡下更改文件所有者。
- 提升用户权限:确保当前用户具有足够的权限操作文件。
3. 无法删除文件,提示“文件名或扩展名太长”
这种情况通常是因为文件路径超过了系统允许的最大长度,可以尝试以下解决方法:
- 重命名文件或文件夹:将文件或文件夹重命名为较短的名称。
- 使用命令行工具:在命令提示符或PowerShell中使用较短的路径删除文件。
七、总结
用管理员权限删除文档的方法多种多样,每种方法都有其优势和适用场景。文件资源管理器、命令提示符、PowerShell、第三方软件 都是常用的工具,用户可以根据具体需求选择适合的方法。无论使用哪种方法,务必确保数据备份,避免误删重要文件。通过本文的详细介绍,相信用户能够更好地掌握这些方法,并有效解决删除文件过程中遇到的问题。
相关问答FAQs:
1. 如何获取管理员权限来删除文档?
要删除文档,您需要具有管理员权限。如果您没有管理员权限,请联系您的系统管理员或上级领导以获取访问权限。
2. 我如何在计算机上使用管理员权限来删除文档?
要使用管理员权限来删除文档,请按照以下步骤操作:
- 首先,确保您已登录到计算机的管理员帐户。
- 其次,找到要删除的文档所在的文件夹或位置。
- 然后,右键单击要删除的文档,选择“删除”选项。
- 最后,确认删除操作,系统将提示您是否要永久删除文档。
3. 如果我在删除文档时没有管理员权限怎么办?
如果您没有管理员权限,无法直接删除文档,则可以尝试以下方法:
- 首先,联系拥有管理员权限的人员,请求他们来删除文档。
- 其次,如果您是文档的所有者,您可以尝试更改文档的权限,使自己具有删除权限。
- 然后,您也可以将文档移动到其他文件夹,以便在没有管理员权限的情况下删除它。
- 最后,如果您无法删除文档,可以考虑将其重命名或归档,以减少其对您工作的影响。
版权声明:本文内容由网络用户投稿,版权归原作者所有,本站不拥有其著作权,亦不承担相应法律责任。如果您发现本站中有涉嫌抄袭或描述失实的内容,请联系邮箱:hopper@cornerstone365.cn 处理,核实后本网站将在24小时内删除。
相关文章推荐
立即开启你的数字化管理
用心为每一位用户提供专业的数字化解决方案及业务咨询