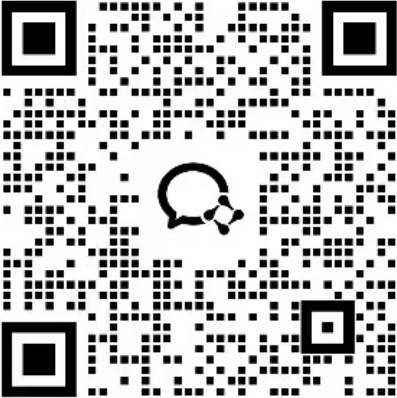文档怎么设置评论权限管理
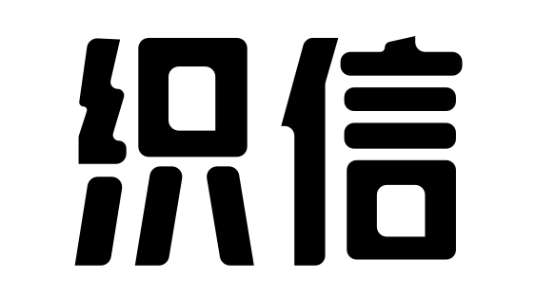

在文档中设置评论权限管理的步骤如下:
在文档中设置评论权限管理涉及多个方面,包括选择适当的平台、了解平台的权限设置、具体操作步骤以及最佳实践。选择适当的平台、了解平台的权限设置、具体操作步骤以及最佳实践。为了帮助你更好地管理文档的评论权限,本文将详细探讨这些方面,并提供专业的个人经验见解。
一、选择适当的平台
不同的平台提供不同的权限管理功能,因此选择适当的平台是管理评论权限的首要步骤。常见的平台包括Google Docs、Microsoft Word Online、Dropbox Paper等。
1. Google Docs
Google Docs是一款流行的在线文档编辑工具,具有强大的权限管理功能。用户可以通过简单的设置来控制谁可以查看、编辑和评论文档。
2. Microsoft Word Online
Microsoft Word Online是Microsoft Office套件的一部分,同样提供了详细的权限管理选项。通过Office 365,用户可以方便地与他人共享文档,并设置特定的评论权限。
3. Dropbox Paper
Dropbox Paper是一款集成了文档编辑和团队协作的工具,允许用户设置详细的评论权限,从而确保文档的安全性和完整性。
二、了解平台的权限设置
在选择了适当的平台后,下一步是了解该平台提供的权限设置选项。不同的平台在权限管理上有不同的实现方式,但基本上都包含以下几个方面:
1. 查看权限
查看权限决定了谁可以访问文档。一般情况下,可以设置为公开、仅限链接访问或特定人员访问。
2. 编辑权限
编辑权限决定了谁可以对文档进行修改。通常可以设置为所有人、特定人员或仅限自己。
3. 评论权限
评论权限决定了谁可以在文档中添加评论。这是本文的重点,下面将详细介绍如何设置评论权限。
三、具体操作步骤
1. Google Docs
(1)打开Google Docs并选择目标文档。
(2)点击右上角的“共享”按钮。
(3)在弹出的窗口中,输入你希望共享文档的人员邮箱地址。
(4)点击右侧的权限下拉菜单,选择“可以评论”。
(5)点击“发送”按钮完成设置。
2. Microsoft Word Online
(1)打开Microsoft Word Online并选择目标文档。
(2)点击右上角的“共享”按钮。
(3)在弹出的窗口中,输入你希望共享文档的人员邮箱地址。
(4)点击权限下拉菜单,选择“可以评论”。
(5)点击“发送”按钮完成设置。
3. Dropbox Paper
(1)打开Dropbox Paper并选择目标文档。
(2)点击右上角的“共享”按钮。
(3)在弹出的窗口中,输入你希望共享文档的人员邮箱地址。
(4)点击权限下拉菜单,选择“可以评论”。
(5)点击“发送”按钮完成设置。
四、最佳实践
在实际操作中,以下最佳实践可以帮助你更好地管理文档的评论权限:
1. 定期审查权限
定期审查文档的权限设置,确保只有需要访问和评论文档的人员才有相应的权限。
2. 使用分级权限
根据团队成员的职责和需求,设置不同级别的权限。例如,项目经理可以拥有编辑权限,而其他成员仅拥有评论权限。
3. 记录变更历史
记录权限设置的变更历史,以便在需要时查找和回溯。
4. 进行培训
对团队成员进行权限管理的培训,确保每个人都了解如何设置和使用权限。
通过遵循上述步骤和最佳实践,你可以有效地管理文档的评论权限,确保文档的安全性和完整性。不同的平台提供了不同的权限管理选项,选择适合你需求的平台,并了解其权限设置,可以帮助你更好地控制文档的访问和评论权限。
相关问答FAQs:
1. 如何设置文档的评论权限?
文档的评论权限可以通过以下步骤进行设置:
- 首先,进入文档编辑界面。
- 在顶部菜单栏中,找到“评论”选项,并点击打开评论面板。
- 其次,找到评论面板右上角的设置图标,点击打开权限管理选项。
- 在权限管理界面,您可以选择允许所有人进行评论,或者仅限特定用户或用户组进行评论。
- 最后,根据您的选择,点击保存设置即可完成评论权限的管理。
2. 如何限制文档评论的访问权限?
如果您需要限制文档评论的访问权限,您可以按照以下步骤进行操作:
- 首先,进入文档编辑界面。
- 在顶部菜单栏中,找到“评论”选项,并点击打开评论面板。
- 其次,找到评论面板右上角的设置图标,点击打开权限管理选项。
- 在权限管理界面,选择仅限特定用户或用户组进行评论。
- 点击添加用户或用户组,并选择您希望允许进行评论的用户或用户组。
- 最后,点击保存设置,完成文档评论的访问权限限制。
3. 我如何禁止文档的评论功能?
如果您希望禁止某个文档的评论功能,您可以按照以下步骤进行操作:
- 首先,进入文档编辑界面。
- 在顶部菜单栏中,找到“评论”选项,并点击打开评论面板。
- 其次,找到评论面板右上角的设置图标,点击打开权限管理选项。
- 在权限管理界面,选择仅限特定用户或用户组进行评论。
- 不选择任何用户或用户组,即可禁止文档的评论功能。
- 最后,点击保存设置,完成文档评论功能的禁止。
版权声明:本文内容由网络用户投稿,版权归原作者所有,本站不拥有其著作权,亦不承担相应法律责任。如果您发现本站中有涉嫌抄袭或描述失实的内容,请联系邮箱:hopper@cornerstone365.cn 处理,核实后本网站将在24小时内删除。
相关文章推荐
立即开启你的数字化管理
用心为每一位用户提供专业的数字化解决方案及业务咨询