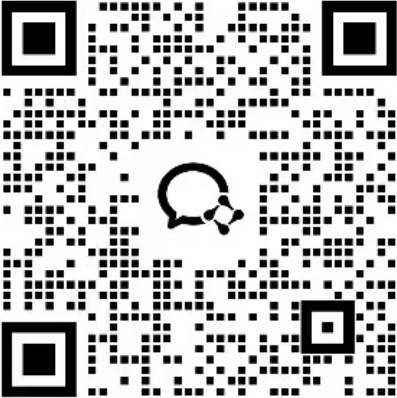在Word中实现段落缩进的方法有什么
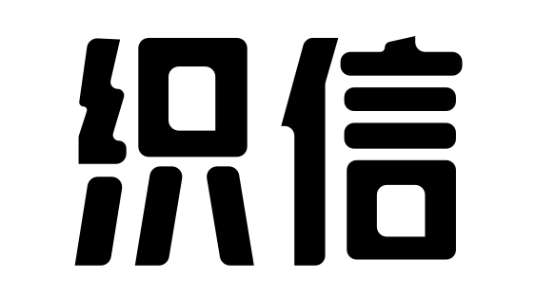

在Word中实现段落缩进的方法主要包括:使用标尺、通过格式设置、利用快捷键、以及使用Word的缩进按钮。其中,使用标尺是一种直观、灵活的方法,能够精确控制段落的首行缩进或整段缩进。通过拖动标尺上的缩进标记,可以轻松设定段落的缩进距离,这种方式特别适用于需要对文档中不同部分进行个性化缩进设置的场合。
一、使用标尺进行缩进
在Word文档中,最直观的缩进方法是利用屏幕顶部和左侧的标尺。首先,确保Word界面上显示了标尺(可以通过视图菜单开启)。在标尺上,左侧的标尺负责水平缩进,而顶部的标尺则控制着垂直缩进。
对于首行缩进:在标尺上,拖动上面的小三角形(首行缩进标记)到期望的缩进位置即可。
对于悬挂缩进或整段缩进:需要操作标尺上的下面的小三角形(悬挂缩进或整段缩进标记)。拖动它们到合适的位置,就能够实现相应的缩进效果。使用标尺进行缩进,能够让用户根据实际的文档布局需求,灵活调整缩进距离,极大地提升了文档的排版质量和阅读体验。
二、通过格式设置实现缩进
除了操作标尺以外,还可以通过段落格式设置来达到缩进的目的。在Word中,选择需要设置缩进的文本段落,然后右键选择“段落”选项,打开段落设置对话框。
在“缩进和间距”选项卡中,你可以设置“首行缩进”或“悬挂缩进”的具体数值。此外,还可以调整“左缩进”和“右缩进”的数值,从而控制整段文字的缩进距离。这种方法的优点在于能够进行更加精确的数值设置,特别适用于需要严格遵循格式要求的官方文档或学术论文的编辑工作。
三、利用快捷键进行缩进
对于熟悉键盘操作的用户来说,使用快捷键是实现段落缩进的快速方法。在Word中,可以通过简单的键盘操作来增加或减少缩进。
增加缩进的快捷键一般是Ctrl + M,而减少缩进的快捷键则是Ctrl + Shift + M。对于首行缩进,可以使用Tab键直接实现首行缩进的效果,这种方法简单快捷,适用于快速编辑文档。
四、使用Word的缩进按钮
在Word工具栏上,还有专门的缩进按钮,这提供了另一种简单直接的缩进方式。这些按钮通常位于“开始”标签页的“段落”组中。通过点击增加缩进按钮,可以使选中的段落向右缩进一定的距离;点击减少缩进按钮,则可以减少段落的缩进距离。
此外,还有专门的首行缩进和悬挂缩进按钮,可以一键实现这两种特定类型的缩进效果。使用缩进按钮是最直接、最简单的缩进方法,非常适合日常文档的编辑和处理。
总而言之,通过上述多种方法,用户可以根据自己的需求和习惯,选择最适合的方式在Word中实现段落缩进。无论是通过标尺精确控制、通过格式设置实现精确的数值缩进,还是利用快捷键和缩进按钮进行快速操作,都能有效提高文档的排版质量和阅读体验。
相关问答FAQs:
如何在Word中设置段落缩进?
- 在Word文档中,选择你想要设置段落缩进的段落。
- 点击"开始"选项卡上的“段落”分组下的“对齐方式”按钮。这里你会看到各个对齐和缩进选项。
- 如果你想要将整个段落缩进,可以使用左缩进或右缩进选项。通过调整数值来增加或减少缩进的大小。注意,左缩进会使段落的左边界向右移动,而右缩进会使段落的右边界向左移动。
- 如果你只想缩进第一行,可以使用首行缩进选项。输入你想要的缩进量或使用箭头按钮进行微调。
- 点击“确定”按钮应用你的缩进设置。
如何在Word中为不同级别的标题设置不同的段落缩进?
- 在Word文档中,选择你想要设置段落缩进的标题。
- 点击"开始"选项卡上的“多级列表”按钮。这里你会看到各个级别的标题选项。
- 选择适当的标题级别,它们会自动应用不同的缩进设置。例如,标题1会有较大的缩进,而标题2会有较小的缩进。
- 如果你想自定义缩进设置,可以通过点击"多级列表"按钮的下拉箭头,选择“定义新的多级列表”选项。在弹出的对话框中,你可以为每个级别设置不同的缩进大小。
如何在Word中为特定文段添加悬挂缩进?
- 在Word文档中,选择你想要添加悬挂缩进的文段。
- 点击"开始"选项卡上的“段落”分组下的“对齐方式”按钮。
- 在“缩进”选项卡中,找到“特殊缩进”栏位。在“缩进”下拉菜单中,选择“悬挂缩进”选项。
- 输入你想要的缩进大小。悬挂缩进是指第一行不缩进,而后面的行都会缩进。
- 点击“确定”按钮应用你的设置。
版权声明:本文内容由网络用户投稿,版权归原作者所有,本站不拥有其著作权,亦不承担相应法律责任。如果您发现本站中有涉嫌抄袭或描述失实的内容,请联系邮箱:hopper@cornerstone365.cn 处理,核实后本网站将在24小时内删除。
立即开启你的数字化管理
用心为每一位用户提供专业的数字化解决方案及业务咨询