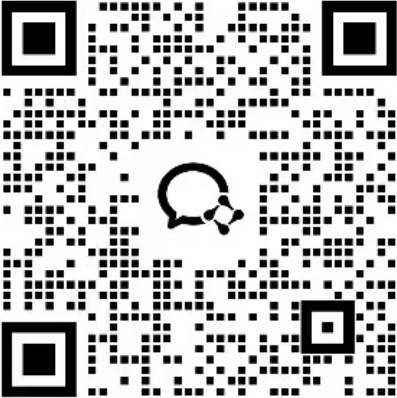Word如何批量修改图片的标签
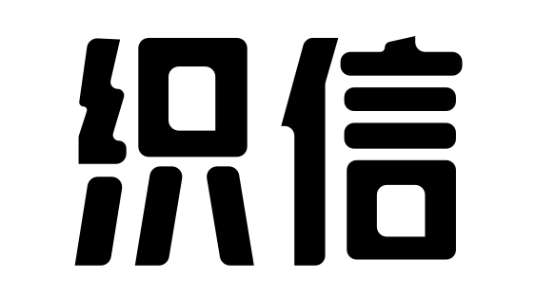

Word中批量修改图片的标签,主要涉及以下几个步骤:利用宏功能进行自动化处理、手动通过“选择窗格”功能对图片进行管理、使用第三方软件辅助更改、应用VBA脚本进行编辑。其中,使用VBA脚本和宏功能可以更加高效地实现批量修改。
VBA脚本特别适合于此操作,因为它允许用户编辑文档中的所有图片属性。通过编写一个简单的VBA脚本,用户可以快速修改所有图片的标签。
一、使用VBA修改图片标签
要使用VBA批量修改Word中图片的标签,我们先需要打开VBA编辑器,然后插入一个新的宏,接着在宏中编写相应的代码,最后运行宏,即可自动化地更改所有图片的标签。
-
打开VBA编辑器
在Word中按下“Alt + F11”组合键,打开VBA编辑器界面。
-
插入新的宏
在VBA编辑器中,右击“这个文档”,选择“插入” -> “模块”,在弹出的窗格中编写代码。
-
编写VBA脚本
输入以下示例代码进行图片标签的更改:
Sub BatchModifyImageTags()Dim oShape As Shape
Dim i As Integer
i = 1
For Each oShape In ActiveDocument.Shapes
If oShape.Type = msoPicture Then
oShape.AlternativeText = "Image_" & i ' 替换为你想要的标签格式
i = i + 1
End If
Next oShape
End Sub
- 运行宏
在VBA编辑器中,按下F5键或点击“运行”按钮,执行刚刚编写的宏,Word中的所有图片标签将被自动更改。
二、通过选择窗格手动管理图片
在Word文档中也可以通过选择窗格手动管理和更改图片的标签。这种方法不需要编写代码,但在处理大量图片时可能较为繁琐。
-
打开选择窗格
在Word文档中,点击“开始”选项卡下的“选择” -> “窗格”,以显示选择窗格。
-
更改图片标签
在选择窗格中,单击图片旁的文本即可编辑图片的标签。如果图片较多,可以一一点击并修改,但此做法效率较低,更适合对少量图片进行编辑。
三、使用第三方软件
除了Word内建功能外,还可以考虑使用第三方软件,如Adobe Acrobat Pro等,这些软件通常在处理大量媒体文件时提供更专业的批量处理选项。
-
转换文档格式
首先将Word文档转换为第三方软件支持的格式,如PDF。
-
使用软件的批量处理功能
依据软件的说明操作,进行图片标签的批量更改。不同软件的步骤会有所不同,这里不再具体展开。
四、手动编辑图片属性
如果只是需要修改少量图片的标签,可以逐个选择图片,右击选择“格式图片”,在弹出的窜讲中编辑选中图片的“Alt文本”,适用于文档中图片数量不多时进行快速修改。
综上所述,Word提供了多种批量修改图片标签的方法,用户可以根据自己的需要和技术熟练度选择合适的方式。对于熟悉编程的用户,使用VBA进行操作会更加快捷有效。而对于不愿意编程的用户,手动通过选择窗格或利用第三方软件进行操作是可行的替代方案。
相关问答FAQs:
1. 如何在Word中一次性为多张图片批量添加标签?
在Word中,要批量修改图片的标签,可以按照以下步骤进行操作:
- 在Word文档中插入一张图片,并为其添加需要的标签。
- 选中已添加标签的图片,然后按住Ctrl键,同时点击其他要添加标签的图片,以选中所有需要修改标签的图片。
- 在选中的图片上右键点击,选择“格式刷”选项,然后再单击需要修改标签的其他图片上。
- 这样,所有选中的图片都会自动应用第一张图片的标签。
2. Word中如何为图片批量修改标签名称?
要为Word中的多张图片批量修改标签名称,可以按照以下步骤进行:
- 选中第一张图片,并在右键菜单中选择“图片格式”选项。
- 在弹出的“图片格式”对话框中,找到“属性”选项卡,然后将需要的标签名称输入到“替代文本”框中。
- 点击“确定”按钮,第一张图片的标签名称就会被修改为所输入的名称。
- 选中其他需要修改标签名称的图片,并依次重复上述步骤,将它们的标签名称修改为相同的名称。
3. Word中如何为批量导入的图片一次性添加标签描述?
如果你在Word中批量导入了多张图片,想一次性为它们添加标签描述,可以按照以下步骤进行操作:
- 确保导入的图片已经插入到Word文档中,并处于你希望它们出现的位置。
- 在文档中插入一个自动文本框,用于添加标签描述。
- 将文本框放置在你希望添加标签描述的图片附近。
- 输入需要的标签描述文本。
- 选中文本框及其中的标签描述文本,然后按住Ctrl键,同时点击其他需要添加标签描述的图片,以选中所有的图片。
- 在选中的图片上右键点击,然后选择“格式刷”选项。
- 这样,所有选中的图片都会自动应用文本框中的标签描述文本。
版权声明:本文内容由网络用户投稿,版权归原作者所有,本站不拥有其著作权,亦不承担相应法律责任。如果您发现本站中有涉嫌抄袭或描述失实的内容,请联系邮箱:hopper@cornerstone365.cn 处理,核实后本网站将在24小时内删除。
立即开启你的数字化管理
用心为每一位用户提供专业的数字化解决方案及业务咨询