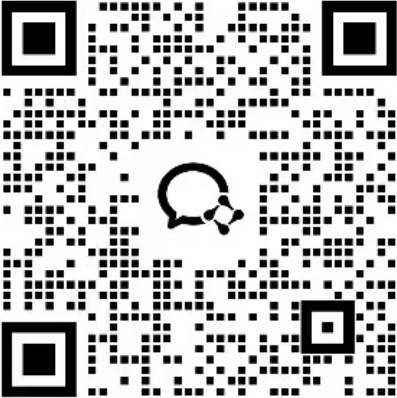python3.7tkinter如何设置主界面和标题栏背景色
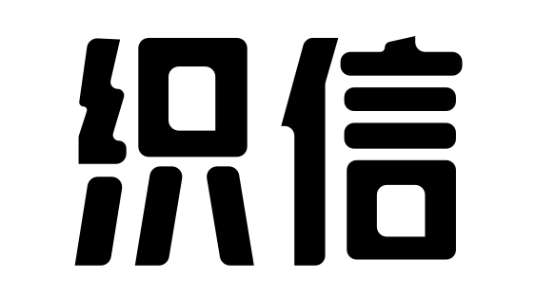

Python 3.7中的Tkinter库允许用户通过配置窗口widget的属性来设置主界面和标题栏的背景色。设置主界面的背景色可以通过配置窗口的bg属性实现,而设置标题栏背景色则需要操作系统支持,可能需要额外的系统级调用或使用第三方库如ctypes在Windows上实现。在大多数情况下,Tkinter并没有直接提供修改标题栏颜色的功能,因为它依赖于操作系统的GUI渲染机制,但我们可以设置主界面的背景色,并通过其他方法来美化窗口。
下面详细介绍如何设置主界面的背景色。
一、设置主界面背景色
在Tkinter中,窗口是通过Tk类来创建的。设置主界面的背景色,就是要设置这个Tk类实例的背景色。
import tkinter as tk创建窗口实例
root = tk.Tk()
设置主界面的背景色为'lightblue'
root.configure(bg='lightblue')
窗口标题
root.title('我的应用')
保持窗口运行
root.mAInloop()
在这段代码中,configure方法用于修改窗口的样式,其中bg参数指定背景色。你可以将lightblue替换为任何有效的颜色字符串或十六进制颜色码。
二、美化标题栏
虽然Tkinter不支持直接修改标题栏的颜色,但可以通过隐藏默认的标题栏,并创建一个自定义的标题栏来实现类似的效果。这样做需要更多的代码和一些额外的widgets,如Frame和Label。
import tkinter as tkdef move_window(event):
root.geometry(f'+{event.x_root}+{event.y_root}')
创建窗口实例
root = tk.Tk()
隐藏默认标题栏
root.overrideredirect(True)
创建一个模拟标题栏的Frame
title_bar = tk.Frame(root, bg='blue', relief='raised', bd=2)
创建标题栏上的Label来显示标题
title_label = tk.Label(title_bar, bg='blue', fg='white', text='我的自定义标题栏')
绑定鼠标拖动事件到自定义标题栏
title_bar.bind('<B1-Motion>', move_window)
把模拟的标题栏放置在窗口上
title_bar.pack(fill=tk.X)
title_label.pack(side=tk.LEFT, padx=10)
设置主界面的背景
root.configure(bg='lightblue')
锁定窗口大小
root.geometry('800x600')
保持窗口运行
root.mainloop()
这段代码首先创建了一个title_bar的Frame作为自定义的标题栏,然后在其中放置了一个Label显示自定义的标题,这个Label的背景色和前景色可以根据需要进行设置。overrideredirect(True)方法用于隐藏默认的标题栏,让整个窗口由我们自定义。
当然,这样做会丢掉默认标题栏提供的“最小化”、“最大化”和“关闭”等按钮,若需要这些功能,需自己添加对应的按钮并编写相应的功能实现代码。
三、扩展改进
要使应用程序界面更加友好,除了设置背景色,还可以添加更多的功能,比如可以设置窗口透明度、实现窗口的拖动、最小化、最大化等。
四、结语
虽然Tkinter不能直接修改标题栏颜色,但通过隐藏默认标题栏并设计自定义标题以及界面背景色,可以极大地提升应用程序界面的美观程度和用户体验。这需要较为深入的Tkinter知识以及对操作系统窗口管理机制的了解。这种方式虽然提供了更大的灵活性,但也带来了更多的工作量,开发者需要权衡是否需要这样做。
相关问答FAQs:
1. 如何设置主界面的背景色?
想要设置主界面的背景色,可以使用Tkinter的config方法来实现。首先,创建一个Tk()对象来表示主窗口。然后,可以使用config方法来配置主窗口的属性,包括背景色。通过设置"bg"属性可以改变主窗口的背景颜色。
import tkinter as tk
window = tk.Tk()
window.config(bg="red")
在上面的代码中,我们将主窗口的背景色设置为红色。你可以根据需要将颜色更改为任何你想要的颜色。
2. 如何设置标题栏的背景色?
要设置标题栏的背景色,需要使用Toplevel类创建一个新的窗口。然后,可以使用config方法来设置标题栏的属性,包括背景色。通过设置"bg"属性可以改变标题栏的背景颜色。
import tkinter as tk
window = tk.Tk()
window.title("My App")
title_bar = tk.Toplevel(window)
title_bar.overrideredirect(True)
title_bar.config(bg="blue")
在上面的代码中,我们创建了一个新的窗口作为标题栏,然后将其背景色设置为蓝色。你可以根据需要将颜色更改为任何你想要的颜色。
3. 如何同时设置主界面和标题栏的背景色?
要同时设置主界面和标题栏的背景色,可以使用上述两种方法的结合。首先,设置主界面的背景色,然后在主界面上创建一个标题栏窗口,并设置其背景色。这样就可以实现同时设置两者的背景色了。
import tkinter as tk
window = tk.Tk()
window.config(bg="red")
window.title("My App")
title_bar = tk.Toplevel(window)
title_bar.overrideredirect(True)
title_bar.config(bg="blue")
在上面的代码中,我们将主界面的背景色设为红色,然后在主界面上创建一个蓝色的标题栏窗口。你可以像这样设置任意的颜色组合。记住,你可以根据自己的需要自定义界面的背景色。
最后建议,企业在引入信息化系统初期,切记要合理有效地运用好工具,这样一来不仅可以让公司业务高效地运行,还能最大程度保证团队目标的达成。同时还能大幅缩短系统开发和部署的时间成本。特别是有特定需求功能需要定制化的企业,可以采用我们公司自研的企业级低代码平台:织信Informat。 织信平台基于数据模型优先的设计理念,提供大量标准化的组件,内置AI助手、组件设计器、自动化(图形化编程)、脚本、工作流引擎(BPMN2.0)、自定义API、表单设计器、权限、仪表盘等功能,能帮助企业构建高度复杂核心的数字化系统。如ERP、MES、CRM、PLM、SCM、WMS、项目管理、流程管理等多个应用场景,全面助力企业落地国产化/信息化/数字化转型战略目标。 版权声明:本文内容由网络用户投稿,版权归原作者所有,本站不拥有其著作权,亦不承担相应法律责任。如果您发现本站中有涉嫌抄袭或描述失实的内容,请联系我们微信:Informat_5 处理,核实后本网站将在24小时内删除。版权声明:本文内容由网络用户投稿,版权归原作者所有,本站不拥有其著作权,亦不承担相应法律责任。如果您发现本站中有涉嫌抄袭或描述失实的内容,请联系邮箱:hopper@cornerstone365.cn 处理,核实后本网站将在24小时内删除。
相关文章推荐
立即开启你的数字化管理
用心为每一位用户提供专业的数字化解决方案及业务咨询