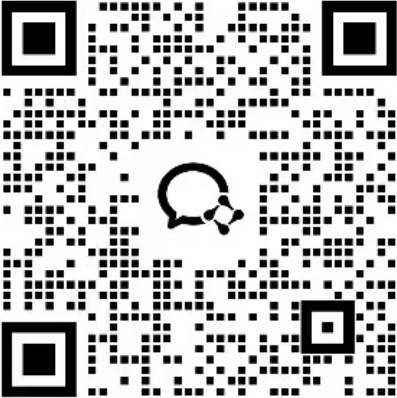云文档怎么设置管理者
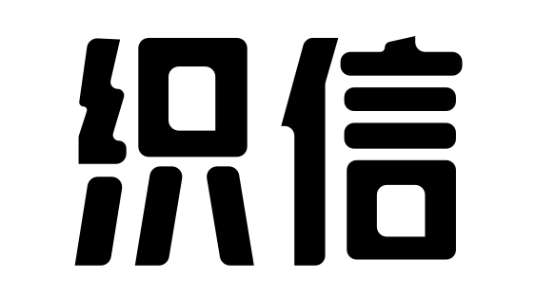

云文档设置管理者的核心步骤包括:选择云文档服务平台、进入文档设置、指定或更改管理者权限。以Google文档为例,首先需要进入文档并点击右上角的“分享”按钮,然后在弹出的窗口中添加或选择一个用户,并在其旁的下拉菜单中选择“编辑者”或“管理者”选项。详细设置取决于所用的云文档服务平台的具体界面和选项。
一、了解云文档平台
在设置云文档管理者之前,首先要了解你所使用的云文档平台,比如Google文档、Microsoft Office 365、Dropbox Paper等。不同的平台有着不同的用户界面和功能,但它们通常都提供了权限管理功能。
1. 选择合适的云文档平台:
选择一个符合你团队需求的云文档平台是第一步。要考虑的因素包括安全性、易用性、协作特性等。
2. 熟悉云文档平台的管理界面:
在进行任何设置之前,需要熟悉平台的管理界面,这包括知道如何访问文档的共享和权限设置,以及如何添加或更改用户的权限。
二、进入文档权限设置
一旦选择了云文档平台并创建了文档,下一步是了解如何进入权限设置。
1. 打开文档共享设置:
通常,在文档的右上角或者文件菜单中会有“共享”或“权限”设置选项,点击这些选项可以进入权限管理界面。
2. 理解不同权限的含义:
在设置管理者之前,要明确不同权限级别的含义。例如,“查看者”通常只能看到文档,“编辑者”可以修改文档,而“管理者”则拥有最高权限,包括更改权限和删除文档。
三、指定或更改管理者
在云文档的共享或权限设置中,可以指定或更改管理者。
1. 添加或选择用户:
在权限设置中,你可以通过输入用户的电子邮件地址来添加新的用户,或者从已有的用户列表中选择一个用户。
2. 设置管理者权限:
选定用户后,通常会有一个下拉菜单或者选项来设置该用户的权限级别。选择“管理者”或类似的选项来赋予用户管理权限。
四、管理者权限的细节
管理者权限通常包括一些具体的管理功能。
1. 管理文件共享:
管理者可以决定谁可以查看或编辑文档,也可以撤销已授予的权限。
2. 管理版本和更改:
管理者可以查看文档的历史版本,并有权限恢复到之前的版本,或者管理版本控制的设置。
五、注意事项和最佳实践
设置管理者时,有一些注意事项和最佳实践可以帮助保护文档的安全性和协作效率。
1. 限制管理者数量:
不要随意赋予管理权限,仅将管理者权限授予需要这些权限来完成工作的用户。
2. 定期审查权限:
定期审查文档的权限设置,确保只有合适的用户拥有正确的权限级别。
六、结合实际业务需求
最后,应该根据实际的业务需求来设置云文档的管理者。
1. 业务流程与权限设置:
将权限设置与业务流程相结合,确保管理者角色能够满足项目或组织的工作需求。
2. 权限的灵活调整:
随着团队成员的变动或项目阶段的改变,灵活调整权限设置,以适应实际情况。
通过以上步骤,你可以有效地为你的云文档设置管理者,从而保证文档安全、提高协作效率,并确保项目顺利进行。不同的云文档平台可能会有些许差异,但核心原则相通,确保管理权限被适当地分配和管理。
相关问答FAQs:
1. 云文档如何设置管理员?
- Q: 我如何将某人设为云文档的管理员?
- A: 要将某人设为云文档的管理员,您可以通过以下步骤进行操作:
- 打开云文档管理界面,点击“设置”选项。
- 在设置页面找到“管理员”选项,并点击“添加管理员”。
- 输入管理员的用户名或邮箱,并点击“确认”。
- 完成以上步骤后,该用户将被设为云文档的管理员,拥有管理权限。
2. 如何取消云文档的管理员权限?
- Q: 我想取消某人在云文档中的管理员权限,应该怎么做?
- A: 若要取消某人在云文档中的管理员权限,请按照以下步骤进行操作:
- 打开云文档管理界面,点击“设置”选项。
- 在设置页面找到“管理员”选项,并找到要取消权限的管理员。
- 点击该管理员的用户名或邮箱,进入管理员详情页面。
- 在管理员详情页面,点击“取消管理员权限”按钮。
- 完成以上步骤后,该用户将不再拥有云文档的管理员权限。
3. 云文档管理员有哪些权限?
- Q: 作为云文档的管理员,我能做什么?
- A: 作为云文档的管理员,您将享有以下权限:
- 创建、编辑和删除文档。
- 设置文档的访问权限,包括公开或私有。
- 添加或移除其他用户的协作权限。
- 查看文档的版本历史记录并恢复以前的版本。
- 管理文档的文件夹结构和标签。
- 监控文档的使用情况和访问记录。
- 其他与文档管理相关的操作。
版权声明:本文内容由网络用户投稿,版权归原作者所有,本站不拥有其著作权,亦不承担相应法律责任。如果您发现本站中有涉嫌抄袭或描述失实的内容,请联系邮箱:hopper@cornerstone365.cn 处理,核实后本网站将在24小时内删除。
相关文章推荐
立即开启你的数字化管理
用心为每一位用户提供专业的数字化解决方案及业务咨询